- Réactiver un compte utilisateur désactivé
- Ajouter un compte utilisateur supplémentaire
- J’ai oublié mon mot de passe, comment en obtenir un nouveau
- Extraire les données de mon application
Réactiver un compte utilisateur désactivé
Cette procédure permet de réactiver un compte utilisateur qui a été désactivé.
Un compte est désactivé après trois tentatives de connexion avec saisie d’un mot de passe incorrect.
Pré-requis
Pour réactiver un compte utilisateur désactivé :
- Vous devez disposer d’un deuxième compte utilisateur actif : compte utilisateur de secours ou compte utilisateur d’un autre utilisateur de l’application.
- Ce deuxième compte utilisateur doit disposer des droits d’accès au menu Habilitations.
Procédure à suivre

Pour réactiver le compte utilisateur :
- Se connecter à l’application,
- Cliquer sur le menu Habilitations | Utilisateurs,
- Sélectionner au niveau de la barre d’actions, le filtre de statut à Désactivé pour afficher les utilisateurs désactivés,
- Sélectionner dans la liste l’utilisateur désactivé et cliquer sur le bouton Ouvrir,
- Saisir deux fois à l’identique le mot de passe provisoire dans les champs de saisie Mot de passe et Confirmation.
- Modifier le statut à Activé.
- Cliquer sur le bouton Enregistrer.
- Un email automatique est envoyé à l’adresse email du compte utilisateur qui vient d’être réactivé.
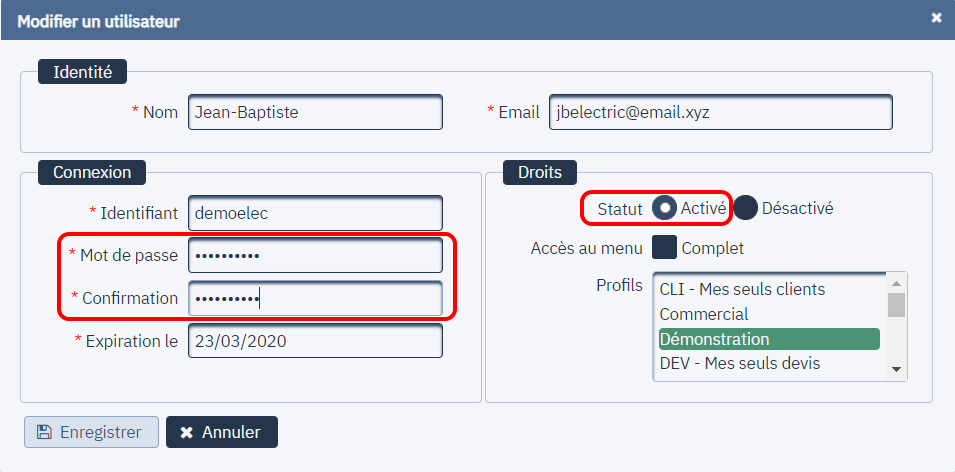
Pour modifier le mot de passe provisoire à la première connexion au compte utilisateur réactivé :
- Se connecter au compte utilisateur réactivé en saisissant le mot de passe provisoire reçu par email,
- Un message d’alerte est affiché pour indiquer que le mot de passe a expiré et doit être renouvelé.
- Saisir dans le champ Mot de passe actuel le mot de passe provisoire,
- Saisir dans les deux champs Nouveau mot de passe et Confirmation, le nouveau mot de passe personnel en remplacement du mot de passe provisoire.
- Cliquer sur le bouton Enregistrer pour terminer.
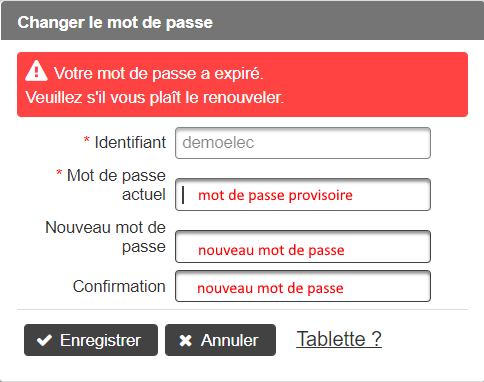
Pour tout besoin d’assistance complémentaire, veuillez nous contacter directement.
Ajouter un compte utilisateur supplémentaire
Ajoutez un compte utilisateur à votre application pour donner un accès à une personne travaillant avec vous ou bien pour disposer d’un compte de secours (utile en cas de désactivation de votre compte utilisateur ou d’oubli de votre mot de passe).
Pré-requis
Pour créer un compte utilisateur supplémentaire, vous devez disposer du menu Habilitations | Utilisateurs dans votre application.
Procédure à suivre
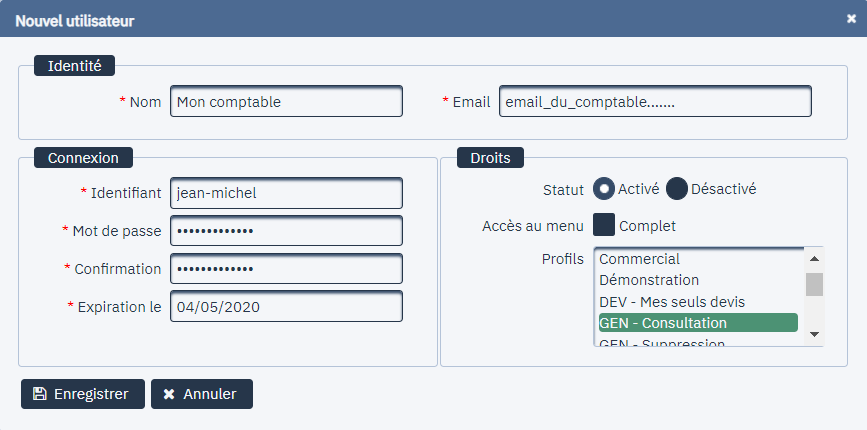
- Se connecter à l’application,
- Cliquer sur le menu Habilitations | Utilisateurs,
- Cliquer sur le bouton Nouveau,
- Renseigner les champs du formulaire :
- Nom : le nom de l’utilisateur (par exemple Mon comptable),
- Email : l’adresse email de l’utilisateur. Cette adresse email doit être différente des adresses email déjà saisies pour les autres utilisateurs de l’application. Cette adresse email doit être valide car le mot de passe provisoire est envoyé à cette adresse.
- Identifiant : code utilisé pour se connecter à l’application (par exemple jean-michel),
- Mot de passe : il s’agit du mot de passe provisoire qui devra être changé par l’utilisateur lors de sa première connexion.
- Confirmation : confirmation du mot de passe saisi. Il doit être strictement identique au mot de passe saisi dans le champ « Mot de passe ».
- Expiration le : il s’agit de la date d’expiration du compte utilisateur. Cette date doit être conservée à la date du jour pour obliger le changement de mot de passe lors de la première connexion. Cette date sera modifiée automatiquement après saisie du mot de passe définitif par l’utilisateur lors de sa première connexion. Un mot de passe est généralement valable 6 mois.
- Statut : il est par défaut positionné à « Activé ». Il ne doit pas être modifié.
- Accès au menu : la case à cocher « Complet » doit être cochée pour donner un accès complet aux fonctions du logiciel. Pour un accès plus limité, laisser décochée cette option et choisissez les profils qui conviennent comme indiqué ci-après.
- Profils : profil de l’utilisateur à créer. Pour un accès limité, sélectionner par exemple le profil GEN – Consultation.
- Cliquer sur le bouton Enregistrer pour confirmer l’ajout de votre nouvel utilisateur.
Si vous avez affecté le profil utilisateur GEN – Consultation au nouvel utilisateur, personnalisez les menus de l’application auxquels il a seulement accès en suivant la procédure suivante :
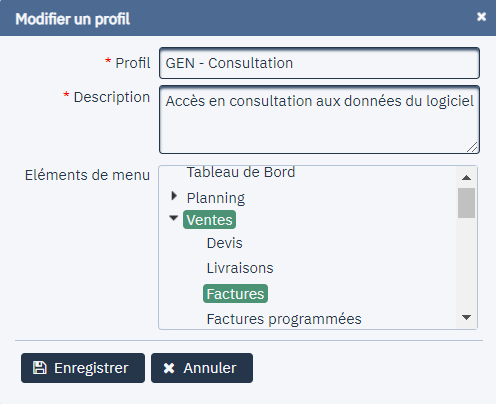
- Cliquer sur le menu Habilitations | Profils,
- Sélectionner dans le tableau le profil GEN – Consultation et cliquer sur le bouton Ouvrir,
- Sélectionner les menus auxquels les utilisateurs qui disposent de ce profil ont accès. Par exemple Ventes | Factures et Trésorerie | Règlements. ATTENTION, pour sélectionner plusieurs menus, garder la touche CONTROL du clavier enfoncée pendant la sélection.
- Cliquer sur le bouton Enregistrer pour confirmer les modifications du profil utilisateurs.
J’ai oublié mon mot de passe, comment en obtenir un nouveau
Cette rubrique décrit la procédure à suivre pour obtenir un nouveau mot de passe en cas de désactivation du compte utilisateur (saisie multiple du mauvais mot de passe) ou en cas d’oubli du mot de passe.
Pré-requis
Disposer d’une version de l’application PMC Logiciels mise à jour après le 2 septembre 2021.
Procédure à suivre
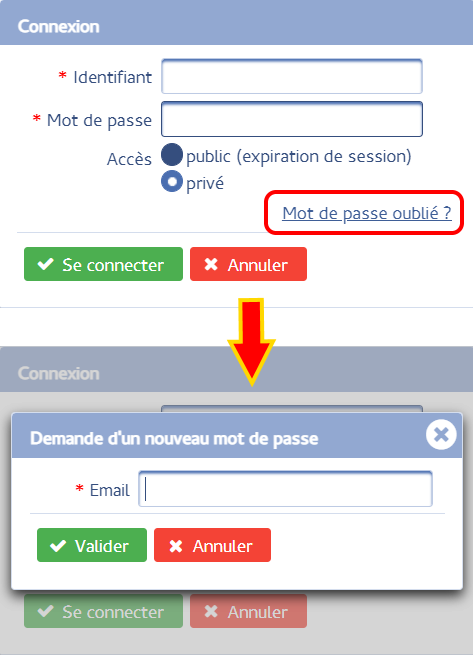
Pour obtenir un nouveau mot de passe provisoire :
- Accéder à la page de connexion de votre application dans un navigateur internet avec lequel vous vous êtes déjà connecté avec succès,
- Cliquer sur le lien « Mot de passe oublié ?« ,
- Dans la fenêtre « Demande d’un nouveau mot de passe », saisir l’adresse email enregistrée dans l’application pour votre compte utilisateur et cliquer sur le bouton Valider. Un premier email est envoyé automatiquement à l’adresse email indiquée.
- Ouvrir l’email automatique reçu dont l’objet est « Demande de nouveau mot de passe » et cliquer sur le lien de confirmation disponible dans le message. Un deuxième email automatique est envoyé pour vous communiquer le mot de passe provisoire.
- Ouvrir l’email automatique reçu dont l’objet est « Mot de passe provisoire » et copier le mot de passe provisoire indiqué.
- Retourner sur la page de connexion de votre application, saisir votre identifiant et le mot de passe provisoire reçu dans le mail automatique.
- Le message « Votre mot de passe a expiré. Veuillez s’il vous plaît le renouveler. » est affiché. Saisir à nouveau le mot de passe provisoire dans le champ « Mot de passe actuel » puis saisir deux fois votre nouveau mot de passe personnel dans les champs Nouveau mot de passe et Confirmation. Terminer en cliquant sur le bouton Enregistrer.
Comment extraire les données de mon application
Votre application dispose de fonctionnalités d’export de vos données et documents. Les procédures qui suivent vous montre plusieurs cas de figure pour y parvenir.
Il est également possible de commander un export de toutes les données de l’application au format Excel et de tous vos documents qui y sont stockés en passant commande de la prestation « Extraction sur clé USB de vos données » (voir page Nos tarifs).
Extraire la totalité des documents
- Se connecter avec un compte utilisateur disposant d’un accès complet au menu de l’application (information affichée dans la colonne Accès au menu de la liste des utilisateurs disponible au menu Habilitations | Utilisateurs).
- Cliquer sur le menu Version,
- Depuis la fenêtre « Version », cliquer sur le bouton Télécharger… situé en bas de la fenêtre.
- Depuis la fenêtre « Téléchargement du code logiciel, données et documents… », cliquer sur le bouton Télécharger… du bloc « Documents ».
- Une fois le téléchargement terminé, vous disposez d’un fichier ZIP contenant tous les documents de votre application.
Extraite la totalité des données
- Se connecter avec un compte utilisateur disposant d’un accès complet au menu de l’application (information affichée dans la colonne Accès au menu de la liste des utilisateurs disponible au menu Habilitations | Utilisateurs).
- Cliquer sur le menu Version,
- Depuis la fenêtre « Version », cliquer sur le bouton Télécharger… situé en bas de la fenêtre.
- Depuis la fenêtre « Téléchargement du code logiciel, données et documents… », cliquer sur le bouton Télécharger… du bloc « Données ».
- Une fois le téléchargement terminé, vous disposez d’un fichier ZIP contenant toutes les données de votre application au format SQL.
Extraire les factures de vente
- Se connecter à l’application.
- Cliquer sur le menu Ventes | Factures,
- Appliquer les filtres de recherche souhaités. Pour extraire toutes les factures, modifier le filtre « Archives » à la valeur Inclure aussi les archives.
- Depuis la barre d’actions en haut de la fenêtre d’affichage de la liste des factures de vente, cliquer sur le bouton Exporter…,
- Choisir le format d’export des factures qui convient et cliquer sur le bouton Exporter.
- Une fois le téléchargement terminé, vous disposez des données de factures demandées.
Extraire les factures d’achat
- Se connecter à l’application.
- Cliquer sur le menu Achats | Suivi des achats,
- Appliquer éventuellement les filtres de recherche souhaités.
- Depuis la barre d’actions en haut de la fenêtre d’affichage de la liste des achats, cliquer sur le bouton Exporter…,
- Choisir le format d’export des achats qui convient et cliquer sur le bouton Exporter.
- Une fois le téléchargement terminé, vous disposez des données des achats demandées.
Extraire le fichier clients
- Se connecter à l’application.
- Cliquer sur le menu Ventes | Clients,
- Appliquer éventuellement les filtres de recherche souhaités.
- Depuis la barre d’actions en haut de la fenêtre d’affichage de la liste des clients, cliquer sur le bouton Exporter…,
- Choisir le format d’export des achats qui convient et cliquer sur le bouton Exporter.
- Une fois le téléchargement terminé, vous disposez des données clients demandées.
Extraire le catalogue produits
- Se connecter à l’application.
- Cliquer sur le menu Tarifs | Produits,
- Appliquer éventuellement les filtres de recherche souhaités.
- Depuis la barre d’actions en haut de la fenêtre d’affichage de la liste des produits, cliquer sur le bouton Exporter…,
- Choisir le format d’export des produits qui convient et cliquer sur le bouton Exporter.
- Une fois le téléchargement terminé, vous disposez des données de produits demandées.
